Hai!.... Kali ini buat anda yang ingin belajar adobe tutorial seterusnya, ikutilah ye...
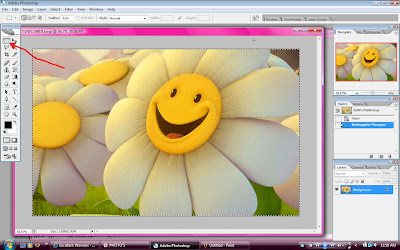 first step, pilih 2 gambar kegemaran. Saya pilih sunflower n love wallpaper. Guna Rectangular Marquee Tool (M) seperti yang ditunjuk anak panah. Select seluruh gambar dgn menggunakan tool ini.
first step, pilih 2 gambar kegemaran. Saya pilih sunflower n love wallpaper. Guna Rectangular Marquee Tool (M) seperti yang ditunjuk anak panah. Select seluruh gambar dgn menggunakan tool ini.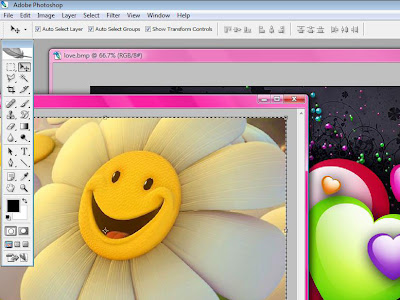
Selepas gambar di select, gunakan Move Tool untuk alihkan gambar flower itu ke layer Love wallpaper. Grab gambar sunflower itu ke Love wallpaper. Ini adalah kaedah adding layer.
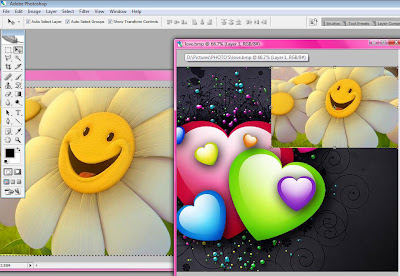 Sekarang, Flower sudah berada di Love. Boleh adjust samada mahu dikecilkan atau besarkan. Di wallpaper Love akan mempunyai 2 layer seperti di bawah.
Sekarang, Flower sudah berada di Love. Boleh adjust samada mahu dikecilkan atau besarkan. Di wallpaper Love akan mempunyai 2 layer seperti di bawah.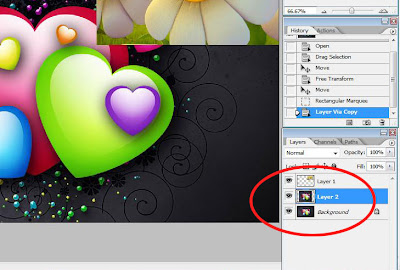
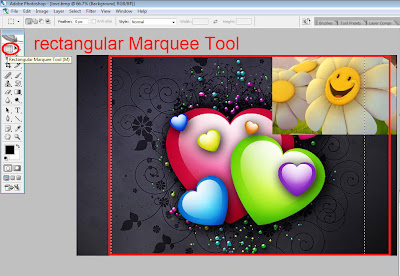 Sekarang gunakan Rectangular Marquee Tool (M) untuk select layer Love untuk di copy. Selepas select area yang dipilih Click Ctrl+J untuk copy. Kaedah ini adalah untuk copy layer backgroud (Love). untuk pengetahuan anda, layer background adalah limited untuk ditukar / edit. Jadi saya copy menggunakan Ctrl+J untuk menduplicate gamabr yg sama dengan background dan memudahkan saya memperbesarkan lagi saiz gambar tersebut.
Sekarang gunakan Rectangular Marquee Tool (M) untuk select layer Love untuk di copy. Selepas select area yang dipilih Click Ctrl+J untuk copy. Kaedah ini adalah untuk copy layer backgroud (Love). untuk pengetahuan anda, layer background adalah limited untuk ditukar / edit. Jadi saya copy menggunakan Ctrl+J untuk menduplicate gamabr yg sama dengan background dan memudahkan saya memperbesarkan lagi saiz gambar tersebut.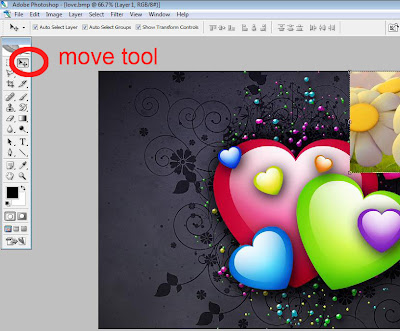 Gunakan Move Tool untuk memperbesarkan layer Sunflower.( pastikan setiap kali anda ingin edit layer tertentu, anda click dahulu di bahagian layer tersebut seperti di sebelah kiri)
Gunakan Move Tool untuk memperbesarkan layer Sunflower.( pastikan setiap kali anda ingin edit layer tertentu, anda click dahulu di bahagian layer tersebut seperti di sebelah kiri)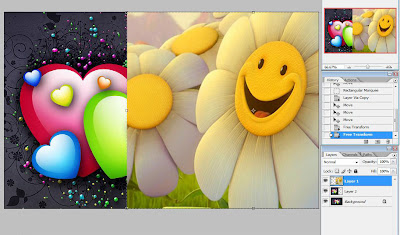
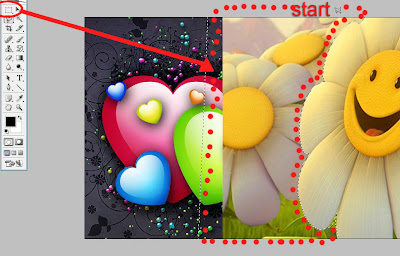

No comments:
Post a Comment
Sila Tinggalkan Pesanan Anda di sini... Peace!!!